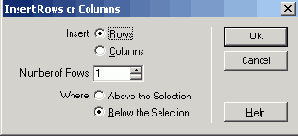Иллюстрированный самоучитель по Dreamweaver MX
Работа с таблицами
Измените размер окна документа Dreamweaver, в котором находится наша таблица. Заметьте, как изменяется ширина таблицы, а все потому, что она задана относительно ширины родителя, в нашем случае окна. Если бы мы задали фиксированную ширину таблицы в пикселах, она бы не изменилась. Также вы, наверное, уже заметили, что при вводе текста в ячейки их ширина и высота изменяются, чтобы вместить текст полностью. Такие действия выполняют и Dreamweaver при создании страниц, и программы Web-обозревателей при их отображении; если размер ячейки не был жестко задан, он всегда устанавливается самой программой.
Поместите курсор на вертикальной границе между двумя ячейками. Вы увидите, что он примет форму двунаправленной стрелки, и вы сможете захватить мышью границу и переместить ее по горизонтали. Одна из ячеек станет шире, а другая — уже. При этом им будет присвоено фиксированное значение ширины; Web-обозреватель будет изменять ширину таких ячеек только в крайнем случае, когда ему не будет хватать места для содержимого этих ячеек.
То же самое вы можете сделать и с горизонтальной границей между ячейками. В этом случае строкам, границу между которыми вы двигаете, будет присвоено фиксированное значение высоты.
Точно таким же образом вы можете изменить общую ширину таблицы. Для этого вам будет достаточно перетащить D нужную сторону крайнюю правую границу таблицы. Ну и, разумеется, Dreamweaver позволит вам изменить высоту таблицы, просто перетащив ее крайнюю нижнюю границу.
Имейте, однако, в виду, что во всех этих случаях Dreamweaver присвоит размерам таблицы, строк и ячеек (смотря, чьи размеры вы изменяли) фиксированные значения. Но, опять же, если Web-обозревателю не будет хватать места в этих ячейках, он их увеличит.
Вообще, заданные вами размеры строк и столбцов, да и размеры самой таблицы, — не более чем рекомендация Web-обозревателю. Вы говорите ему: "Если получится, сделай размер такой-то ячейки таким-то, а если не получится — задавай его на свое усмотрение". Это стандартное поведение Web-обозревателя.
Итак, с размерами разобрались. Теперь поговорим, как можно добавить новые или удалить лишние строки или столбцы.
Предположим, вам необходимо добавить новую строку или новый столбец. Для этого поместите текстовый курсор в ячейку строки, над которой будет добавлена новая, и выберите пункт Insert Row в подменю Table меню Modify или контекстного меню. Также вы можете нажать комбинацию клавиш <Ctrl>+<M>. Для добавления столбца поставьте текстовый курсор в ячейку, справа от которой будет добавлен новый столбец, и выберите пункт Insert Column в подменю Table меню Modify или контекстного меню. Если вы привыкли работать с клавиатурой, нажмите комбинацию клавиш <Ctrl>+ +<Shift>+<M>. Это простейшие и наиболее быстрые команды вставки строки или столбца.
Также вы можете воспользоваться пунктом Insert Rows or Columns подменю Table меню Modify или контекстного меню. После его выбора на экране появится диалоговое окно Insert Rows or Columns, показанное на рис. 5.7.