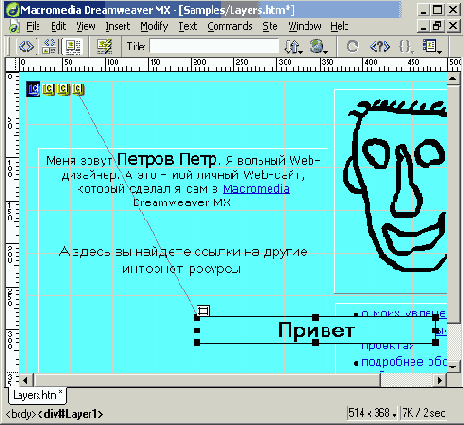Иллюстрированный самоучитель по Dreamweaver MX
Маркер выделенного кадра
Если вас не устраивает местоположение дорожки анимации, вы можете легко его изменить. Для этого "ухватите" мышью дорожку (не ключевые точки!) и перетащите ее вдоль шкалы, пока она не займет нужную позицию. Например, вы можете заставить анимацию начинаться с десятого кадра, а заканчиваться — двадцать пятым. Также вы можете изменять длину дорожки, а значит, продолжительность анимации, перетаскивая на необходимую позицию теперь уже ключевые точки. И, разумеется, вы можете удалить ненужную дорожку, выделив ее и нажав клавишу <Del> или выбрав пункт Remove Object контекстного меню или подменю Timeline меню Modify.
Ну что ж, давайте проверим свежесозданную анимацию. Нажимаем клавишу <F12>, чтобы загрузить страницу defaiilt2.htm в Web-обозревателе, и... наблюдаем совершенно неподвижное изображение. В чем же дело?
А дело в том, что начало и конец траектории движения нашего анимиро-ванного заголовка совпадают, т. е. никакой траектории нет, заголовок все время стоит в одной точке! Мы забыли задать траекторию!!!
Ну, ничего. Это не страшно. Сейчас мы все исправим.
Траектория в Dreamweaver задается следующим образом. Каждая ключевая точка представляет собой как бы "снимок" того состояния, в котором будет пребывать анимированный элемент. Выбрав ключевую точку, вы задаете нужные параметры свободно позиционируемого элемента (координаты, размеры и видимость), a Dreamweaver их запоминает, создавая тем самым данный "снимок". Исходя из этих снимков, он сам вычисляет все промежуточные состояния анимированного элемента, в которых он будет находиться между ключевыми точками. Поэтому, чтобы создать анимацию любой сложности, вам достаточно будет задать необходимые параметры нужных элементов страницы только в ключевых точках анимации. Dreamweaver сам сделает все остальное.
Предположим, наш заголовок будет "выплывать" из нижнего правого угла страницы и перемещаться прямо на свое законное место. Поскольку траектория его движения очень проста (прямая линия), для ее задания мы нуждаемся всего в двух ключевых точках. В первой ключевой точке заголовок находится в нижнем правом углу страницы, а во второй — в ее верхней части, там, где он и должен быть. В этих точках мы и должны задать параметры нашего заголовка, точнее, всего два параметра — горизонтальную и вертикальную координаты. (Наш заголовок во время движения не меняет ни размеры, ни видимость.)
Выделим первую ключевую точку, находящуюся в начале дорожки, щелкнув по ней мышью. Далее "захватим" заголовок (свободный элемент Header) мышью и переместим его в правый нижний угол страницы, в начало его траектории. Теперь выделим вторую ключевую точку. Здесь нам менять ничего не нужно, т. к. заголовок уже стоит на своем месте. Вот, собственно, и все.
На рис. 12.6 показано то, что у нас получится после всех этих манипуляций. Хорошо видна тонкая серая линия траектории, отображаемая в окне документа, если в окне документа выделен анимированный элемент Header. Причем анимированный элемент будет находиться в том месте траектории, которое мы выделим на дорожке анимации. Так, если выделить вторую ключевую точку, он перескочит на свое законное место в верхней части страницы. А если выделить какую-либо промежуточную точку между первой и второй ключевыми точками, он займет соответствующее этой точке место.